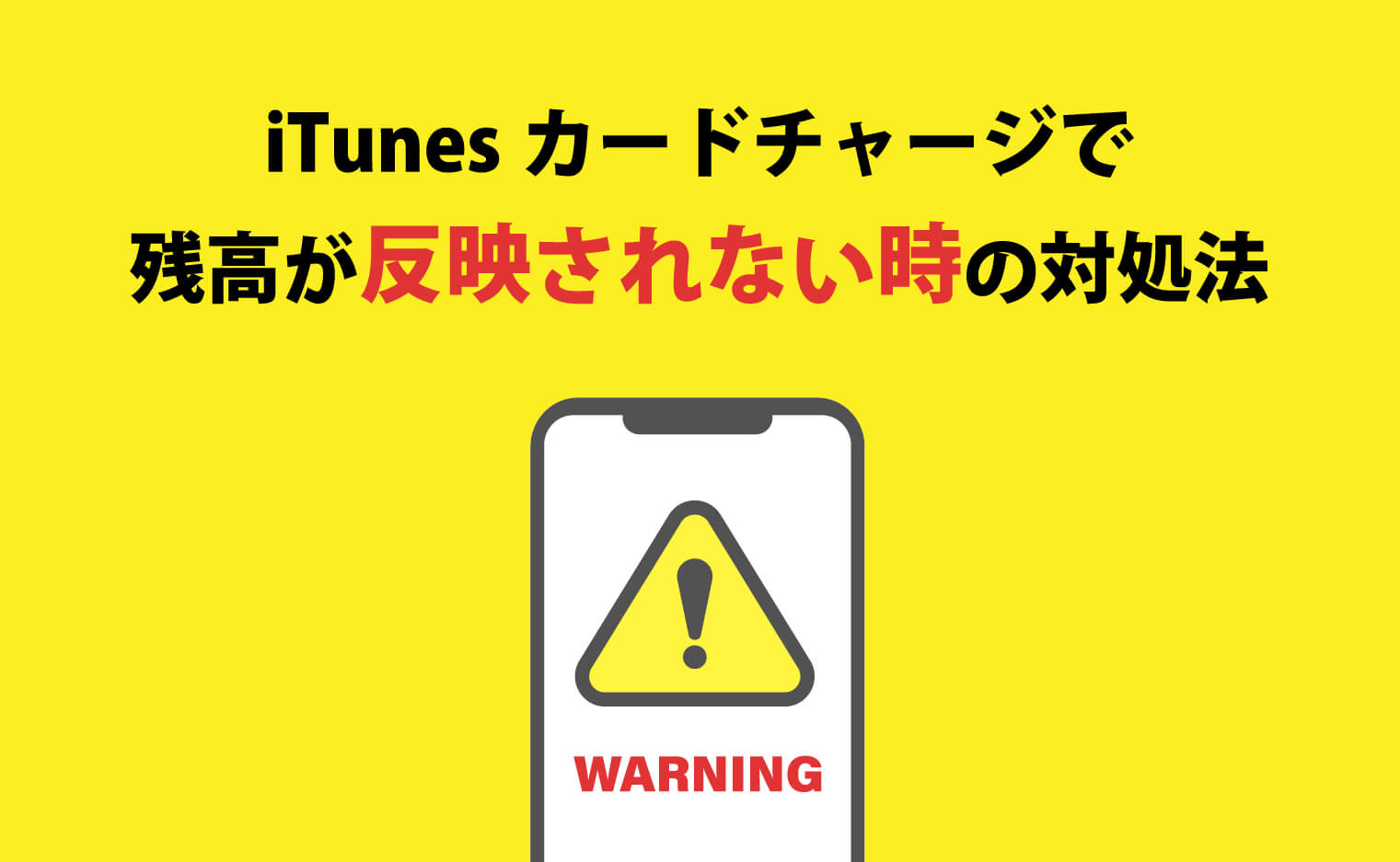iTunesカードの残高が反映されないことでお困りの方必見!
本記事では、iTunesカードが残高が反映されない場合の対処法についてご紹介しています。
iTunesカードの残高が反映されない場合には以下の可能性があります。
- 購入方法に問題があり購入ができていない
- 端末、アプリケーション内に問題がある
これらの問題の解決方法、エラーの表示別の解決方法についても徹底的に記載していますので、ぜひご一読ください。
CHECK!


現在、iTunesカードは販売されていません。
Appleギフトカードに統一されています。
目次
1:iTunesカードが残高が反映されない時の確認事項


iTunesカードは、Appleのサービスやコンテンツを購入するために使える便利なプリペイドカードです。
しかし、iTunesカードをチャージした後に、残高が反映されないというトラブルに遭うことがあります。
iTunesカードは事前にチャージしたお金が入っているので、それが使えない、反映されないと困ってしまいますよね。
この記事では、iTunesカードに残高が反映されない時に、一番最初に確認すべき事項を紹介します。
1-1:iTunesカードの使い方を確認
iTunesカードのチャージが完了していれば、「コードの引き換えに成功しました」と表示されますが、その画面を見逃している場合もあります
そのため、iTunesカードのチャージ自体ができていない可能性もあるので、確認しておきましょう。
iTunesカードには、デジタルコードタイプとカードタイプの2種類があります。それぞれに応じてチャージ手順が異なります。
デジタルコードタイプのチャージ手順
デジタルコードタイプのiTunesカードは、メールやメッセージで送られる16桁のコードです。このコードを使ってチャージするには、以下の手順を実行します。
- App storeを開き、右上にあるアカウントマークをタップする
- 「ギフトカードまたはコードを使う」をタップする


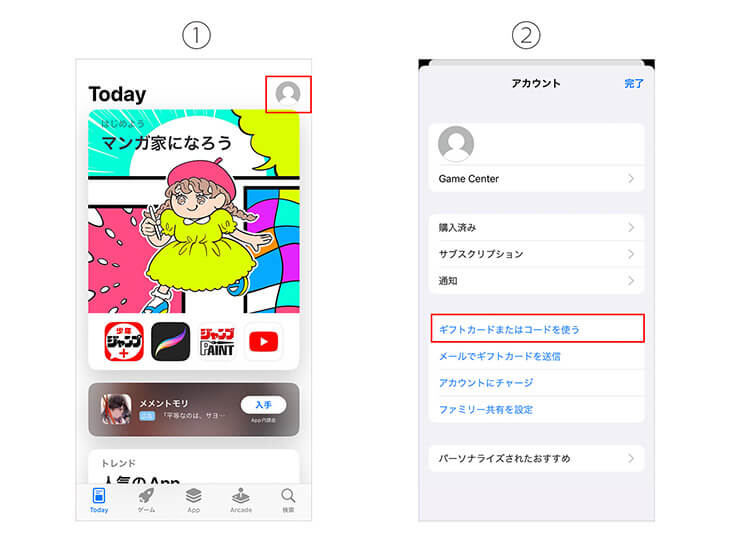
- デジタルタイプの場合は「手動でコードを入力」をする必要があります
- 手動の場合はメールからコピーしてきた16桁のコードを入力した後、「コードを使う」ボタンをタップする


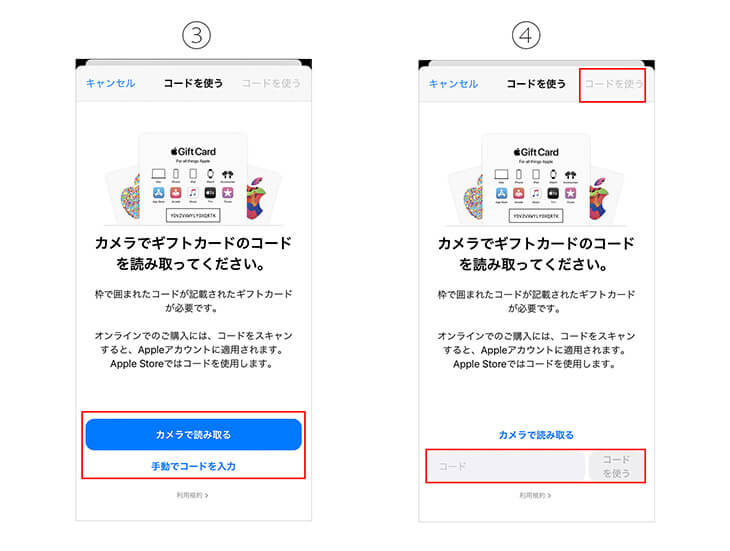
- 自身のApple IDのパスワードを入力し、サインインを行う
- チャージ完了!好きなサービスやものを自由に購入しましょう!
カードタイプのチャージ手順
カードタイプのiTunesカードは、店頭で購入できる物理的なカードです。このカードには、裏面にシールが貼られており、剥がすと16桁のコードが現れます。このコードを使ってチャージするには、以下の手順を実行します。
- App storeを開き、右上にあるアカウントマークをタップする
- 「ギフトカードまたはコードを使う」をタップする


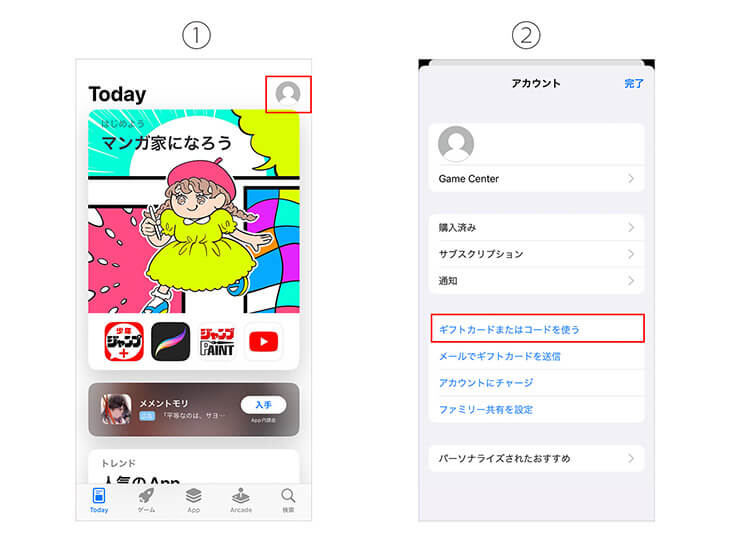
- カードタイプの場合は「カメラで読み取る」をタップして16桁のギフトコードを読み取ってください。
- 手動の場合はメールからコピーしてきた16桁のコードを入力した後、「コードを使う」ボタンをタップする


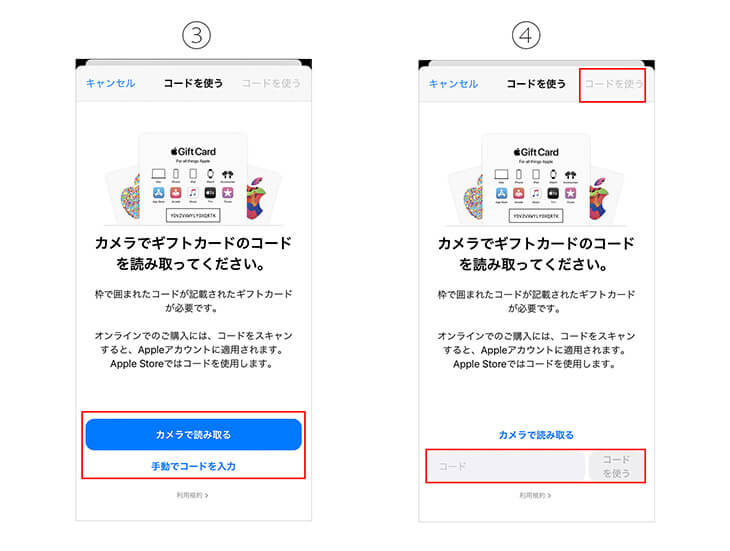
- 自身のApple IDのパスワードを入力し、サインインを行う
- チャージ完了!好きなサービスやものを自由に購入しましょう!
1-2:チャージ残高の確認
次に、チャージした残高が正しく反映されているかどうかを確認しましょう。
残高はApp StoreやiTunes Storeなどで表示されます。以下の方法で確認できます。
- iPhoneやiPadなどのiOSデバイスでApp StoreやiTunes Storeを開きます
- 右上のアカウントアイコンをタップします
- アカウント画面で「Apple ID残高」または「iTunes残高」を見ます。ここにチャージした金額が表示されていれば、正常に反映されています
1-3:使用済みでないか確認
もし、チャージした残高が表示されていない場合は、使用済みでないかどうかを確認しましょう。
iTunesカードは一度しか利用できません。
すでに別のデバイスやApple IDでチャージしてしまった場合は、再度利用することはできません。
使用済みかどうかは1-1:iTunesカードの使い方を確認を行うことで確認することができます。
そこでエラーメッセージが表示された場合は、使用済みである可能性が高いです。
エラーメッセージには、使用済みの日時やApple IDが記載されている場合があります。
その場合は、その情報を確認してください。
1-4:別のApple IDに追加していないか
今までの3つの事項を確認しても、解決しなければ、チャージした残高が別のApple IDに追加されていないかどうかを確認しましょう。
Appleのアカウント、Apple IDはメールアドレスさえあれば複数作成することも可能です。
なので、何かのタイミングで作成したアカウントに追加してしまったという可能性もあります。iTunesカードは、チャージしたApple IDに紐づけられます。
そのため、別のApple IDにログインしているデバイスで残高を確認すると、チャージした残高が表示されません。
別のApple IDに追加していないかどうかは以下の方法で確認できます。
チャージした残高が別のApple IDに追加されていないか確認する方法
- iPhoneやiPadなどのiOSデバイスで設定アプリを開きます
- 画面上部にある自分の名前をタップします
- 「メディアと購入」を選択します
- 「Apple ID」をタップし、現在ログインしているApple IDを確認します。チャージしたApple IDと同じであることを確認してください
この時に表示されたAppleIDが同じなら、次の章でご紹介する対処法をお試しください。
もし、チャージしたApple IDと異なる場合は、別のApple IDに残高がチャージしている可能性が高いです。
そのため、一度サインアウトして、該当のアカウントにサインインしなおす必要があります。
2:iTunesカードで残高が反映されない時の対処法


前章で記載されたことを確認してもiTunesカードの残高が反映されない場合は、これからご紹介する方法を試してみましょう。
2-1:一度サインアウトしてからサインインし直す
最も簡単な対処法は、一度サインアウトしてからサインインし直すことです。これにより、Apple IDとiTunesカードの情報が同期される可能性があります。
サインアウトとサインインの方法は以下の通りです。
Apple IDをサインアウトしてからサインインし直す方法
- iPhoneやiPadなどのiOSデバイスで設定アプリを開きます
- 画面上部にある自分の名前をタップします
- 「メディアと購入」を選択します
- 「Apple ID」をタップし、現在ログインしているApple IDを確認します
- 「サインアウト」をタップし、現在のApple IDからログアウトします
- 「サインイン」をタップし、チャージしたApple IDとパスワードを入力してログインします
以上の手順を踏み、App StoreやiTunes Storeで残高を再度確認してみましょう。
2-2:再起動する
もし、サインアウトとサインインをしても残高が反映されない場合は、デバイスを再起動することを試してみましょう。
再起動することで、デバイスのキャッシュやバグが治る可能性があります。
2-3:最新バージョンになっているか確認する
最後に、デバイスやアプリの最新バージョンになっているかどうかを確認しましょう。
古いバージョンでは、iTunesカードの残高が正しく反映されないことがあるかもしれません。
最新バージョンに更新することで、そのような問題が解決される可能性があります。
最新バージョンになっているかどうかは「設定」→「ソフトウェア・アップデート」で確認することができます。
3:エラーメッセージが表示される場合のそれぞれの対処法


iTunesカードでチャージしようとしたときに、エラーメッセージが表示されることがあります。
そのエラーメッセージの種類によって対処法が異なるので確認してみましょう。
3-1:「お支払情報を確認してください」と表示される場合
このエラーメッセージは、Apple IDに登録されているお支払情報に問題があることを示しています。
お支払情報には、クレジットカードやデビットカードなどの支払方法や住所などの個人情報が含まれます。
このエラーメッセージが表示された場合は、以下の対処法を試してみましょう。
支払い情報の確認方法
- iPhoneやiPadなどのiOSデバイスで設定アプリを開きます
- 画面上部にある自分の名前をタップします
- 「メディアと購入」を選択します
- 「お支払情報」をタップします
- 登録されているお支払情報を確認し、必要に応じて修正や削除を行います
例えば、以下のような場合には修正や削除が必要です。
- クレジットカードやデビットカードの有効期限が切れている
- クレジットカードやデビットカードの残高が不足している
- クレジットカードやデビットカードの番号やセキュリティコードが間違っている
- 住所や電話番号などの個人情報が変更されている
3-2:「このコードは既に使用済みです」と表示される場合
このエラーメッセージは、iTunesカードのコードがすでに別のデバイスやApple IDでチャージされていることを示しています。
iTunesカードは一度しか利用できません。このエラーメッセージが表示された場合は、以下の対処法を試してみましょう。
「このコードは既に使用済みです」と表示される場合の対処法
- エラーメッセージに記載されている使用済みの日時やApple IDを確認します
- もし、自分でチャージした記憶がない場合は、iTunesカードを購入した店舗やサイトに問い合わせてみます(iTunesカードが不正に使用された可能性があります。)
- 問い合わせた結果に応じて、iTunesカードの交換や返金などの対応を求めます
3-3:「アプリからの購入が制限されているため…」と表示される場合
このエラーメッセージは、デバイスに設定されている制限機能によって、App StoreやiTunes Storeからの購入が制限されていることを示しています。
制限機能は、子供向けにコンテンツや機能を制限するために使われることがあります。このエラーメッセージが表示された場合は、以下の対処法を試してみましょう。
「アプリからの購入が制限されているため…」 と表示される場合の対処法
- iPhoneやiPadなどのiOSデバイスで設定アプリを開きます
- 「一般」を選択します
- 「制限」を選択します
- 制限機能がオンになっている場合は、パスコードを入力して制限画面にアクセスします
- 「iTunes StoreとApp Storeの購入」をタップします
- 「インストール」や「削除」や「購入済みアプリ」などの項目を確認し、必要に応じて「許可しない」から「許可する」に変更します
- iTunesカードでチャージし直してみます
3-4:「有効なコードを入力してください」と表示される場合
このエラーメッセージは、iTunesカードのコードが認識できないことを示しています。
iTunesカードのコードは「X」から始まる16桁の英数字です。
このエラーメッセージが表示された場合は、以下の対処法を試してみましょう。
①iTunesカードのコードをもう一度確認する
もし、手動で入力した場合は、間違いがないかどうかをチェックします。もし、カメラで読み取った場合は、カメラのピントや光の加減が良いかどうかをチェックします。
②iTunesカードのコードが汚れていたり、傷ついていたりしないかどうかを確認します。
もし、汚れや傷がある場合は、清潔な布で拭いたり、別の角度から読み取ったりしてみます。
③iTunesカードのコードが有効期限内であることを確認する
iTunesカードには有効期限があります。有効期限は、iTunesカードの裏面に記載されています。もし、有効期限が切れている場合は、使用できません。
④iTunesカードのコードが自分の国や地域で使えることを確認する
iTunesカードには国や地域の制限があります。自分の国や地域と異なるiTunesカードは使用できません。国や地域は、iTunesカードの裏面に記載されています。
上記の対処法を試してもエラーメッセージが表示される場合は、Appleサポートに問い合わせてみます。問題が解決されない場合は、iTunesカードの交換や返金などの対応を求めます。
4:最終手段はAppleサポートに問い合わせ
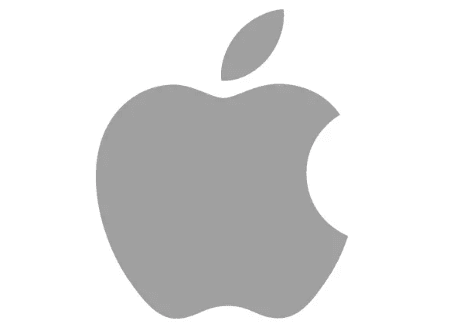
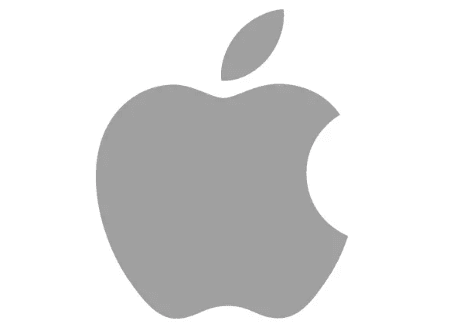
これまでの章で記載した方法を試してしまってもチャージした残高が反映されない場合は、最終手段としてAppleサポートに問い合わせをしましょう。
Appleの公式サイトでは、様々な問い合わせに対応してくれるサポートセンターが用意されているので、親身に相談に乗ってもらえます。
Appleサポートに問い合わせる方法は、電話、またはオンラインで問い合わせる(チャット、メール)があるので、連絡しやすい方法を選ぶことが可能です。
以下のリンクからApplesサポートに問い合わせることができます。
Appleサポートに問い合わせる前に以下の準備をしておくことでスムーズにAppleサポートで対応してもらえます。
- iTunesカードのコードやレシートなどの購入証明
- チャージしたAppleIDやデバイスの情報
まとめ
itunesカードの残高が反映されない場合、いくつかの原因が考えられます。
いろいろな原因が考えられますが、まずはチャージが本当にできたか、コード入力に間違いはないかなど基本的な事から確認してみましょう。
本記事で記載した対処法を試しても反映されない場合は、Appleサポートに問い合わせてみましょう。